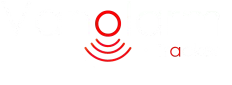Install Help: Other Fixes
Install Help: Other Fixes
Open the Sim cover to the bottom of the Smart Alarm unit. When setting up/turning on the Smart Alarm unit you will see the blue and yellow lights around the Sim slot. These lights indicate GPS and GSM status.
A: First, ensure the Smart Alarm unit has been charged (Press power button once to check blue lights on the side of the GPS unit. 1 blue light low charge, 4 blue lights full charge). If charged press the power button quickly once to show blue power lights and then quickly once again to turn the torch on. To turn off, quickly press the power button once again. Caution, do not press and hold button as this activates an on-off function.
A: Ensure a working micro Sim card has been installed into Sim slot before turning on. Press and hold the power button for 3-5 seconds. The Smart Alarm unit will emit three beeps, this will indicate the Smart Alarm unit is on. Also, you will see the yellow/blue lights in the slim slot, flashing etc to indicate the GPS/GSM functions is setting up.
A: Press and hold the power button for 3-5 seconds. The Smart Alarm unit will emit five beeps, this will indicate the Smart Alarm unit has turned off.
A: Within the App, there is a function called ‘Alert Horn Setting’, when this function is turned on the smart alarm unit will emit beeping sounds to indicate activity. i.e. If the vibration or listening alarms are activated the unit will beep three times. Also if the smart alarm unit is unable to establish a signal it will intermittently beep until a connection is established.
A: With regards to the Siren alarm, the control of this unit is managed via the key fob only and not the App (please see paper instructions on how to set the 7 levels of sensitivity for this unit). Concerning the smart alarm unit, this unit also can report the independent activity through vibration technology. This said the smart alarm unit vibration sensitivity cannot be set via the App at present. To set the 4 levels of sensitivity on the smart alarm unit please see the paper instruction on how to set the sensitivity via sending text commands to the smart alarm units (please note, text commands must be sent from the same telephone number logged as the SOS1 phone number). These texts are to be sent to the Sim telephone number you inserted into the smart alarm unit.
A: Not to be confused with the SOS1 phone number, the SOS list is a list of numbers you wish to listen through the smart alarm device with. As an added security option, it is possible to phone call the smart alarm device and listen in to what is happening in the background. The SOS list limits the number of phone numbers than can call into the smart alarm listening device to three. Only the number listed in the SOS list will be able to gain entry to the listening device.
A: Not to be confused with the SOS list the SOS1 phone number is the phone number you wish the alarm alerts (in App alerts, Phone call or text) to be sent to. Only one number can be used, it is not possible to add secondary phone numbers for the alarm alerts to be sent to.
A: If your Smart Alarm unit will not connect with the AnyTracking App firstly ensure:
- If your Smart Alarm unit will not connect with the AnyTracking App firstly ensure:
- The Sim card installed into the tracker has Text/SMS facilities.
- Sim card has been installed into the Smart alarm unit correctly (Chip on sim faces upwards toward face of smart alarm unit with power button and ‘V’ logo). Cut out on Sim to be to inward, right hand edge of Sim.
- Sim card has credit for text/Sms, Mobile data and call. If you have purchase a 1p mobile Sim card (EE) from us, the Sim should come with £10 worth of credit supplied. If in doubt call 1p Mobile to confirm on 03333 442278
- The GPS unit has enough power (4 blue lights showing to the side of the smart alarm unit, next to the power/Usb output port) and is turned on (press and hold the power button for 3-5 seconds until the unit gives three beeps).
- The Sim card installed into the smart alarm unit has a medium/strong phone signal within the area of setup (to check this you can insert Sim into your phone (if phone unlocked or on same network as Sim)).
After checking these details are correct and you are still struggling to set up then it may be necessary to set the APN on the Smart Alarm Sim card installed into the unit.
To set up the Smart Alarm Sim card APN follow the below instructions:
- From your phone/mobile device send a Text/SMS message to the Sim number you have inserted into the Smart Alarm device. The Text message should read:-
- 123456,sos1#
- Or try:- 123456,sos,(your own mobile phone number)1#
- The Smart alarm unit should then send a return Text/SMS message back to your phone that reads (Your Smart alarm Sim Number) followed by ‘has been set for master number successfully’. If it does not send this message check items a) to e) again accordingly.
- Then once again from your phone/mobile device send a Text/SMS message to the Sim number you have inserted into the smart alarm device. This message is dependent on the network service provider to which your smart alarm SIM is supplied by. Only send the message below that related to this network service provider (note that your sim may have been supplied by the likes of ‘Tesco’, ‘Virgin’, ‘GiffGaff’ etc yet the network service provider will still be one of the below. Contact your sim provider if in doubt):
- Send text/SMS from phone to Sim number in smart alarm reading: apn,everywhere,user,eesecure,pd,secure,plmn,23430#
- Send text/SMS from phone to Sim number in smart alarm reading: apn,three.co.uk,plmn,23420#
- O2 . Send text/SMS from phone to Sim number in smart alarm reading: apn,mobile.o2.co.uk,user,o2web,pd,password,plmn,23410#
- O2 (Pay monthly). Send text/SMS from phone to Sim number in smart alarm reading: apn,wap.o2.co.uk,user,payandgo,pd,password,plmn,23410#
- Send text/SMS from phone to Sim number in smart alarm reading: apn,internet,user,web,pd,web,plmn,23415#
- Vodafone (Pay monthly). Send text/SMS from phone to Sim number in smart alarm reading: apn,pp.vodafone.co.uk,user,wap,pd,wap,plmn,23415#
The Smart Alarm unit should then send a return Text/SMS message back to your phone that reads ‘ Apn set successfully! Reboot System now…’. If it does not send this message check items a)to e) again accordingly.
When you receive the above message the Smart alarm unit should, in most instances, reboot (turn on and off) automatically. You will know the unit had rebooted as it will ‘beep three time’. If the unit does not beep, then simply turn off (hold button for 3-5 seconds and wait for 5 beeps) and then turn on again (hold button for 3-5 seconds and wait for 3 beeps).
From here, go back into your ‘Anytracking APP’. Once logged in go to settings and test the Smart Alarm is connected and online by carrying out a quick test:
- Go to Arm
- Select Vibration sensor alarm
- Press OK
- A message reading ‘Success’ should appear toward the bottom of the screen and if so the GPS is connected and online
N.B Don’t rush the Arming/Disarming/Alarm mode options and only choose one at a time, waiting to ensure you receive a ‘Success’ message each time. Rushing the process can sometimes also result in ‘Current device is off line. Can’t send commands’.
Please note our software is constantly evolving to work in conjunction with the latest updates by Android and IOS yet as we are not in control of release dates and changes of functionality we cannot accept liability for such matters. Naturally however we will implement changes to our own operational/App software to work in line with updates to Android and IOS update changes, yet ask the users to recognise that such changes naturally need to come after the release dates of the new Android or IOS operating systems.
This said we find that in 90% of instances there are quick and easy fixes to Apple (or Android to that matter) changing their operational system, that consequently have a barring on how your phone works with our Anytracking App. This said more often than not these internal fixes will require the users to delete the Anytracking App from their phones and re-install it to enable the original functionality to work. Therefore if you are incurring difficulties following an IOS update then please:
- Uninstall the Anytracking App from your mobile device
- Delete the Cache on your mobile device
- Turn off your mobile device and then turn mobile device back on
- Re-install the AnyTracker App via the Apple App store
- Re-install setting requirments to App
- Switch off Mobile device and then switch back on again
Should you still find you are still having issues where functionality of the AnyTracking App is not working as it historically has (following an IOS or Android update) then you may find the answer in other Q&A’s on this page or please use the contact form on our main page accordingly.
A: Within the App, there is a function called ‘Alert Horn Setting’, when this function is turned on the smart alarm unit will emit beeping sounds to indicate activity. i.e. If the vibration or listening alarms are activated the unit will beep three times. Also if the smart alarm unit is unable to establish a signal it will intermittently beep until a connection is established. Note: Although this option is called an Alert horn it is not a Audible siren alarm (please use the Audible alarm units for the siren facility).
A: The sim card inserted into the GPS unit will have a unique phone number associated to it and this is the number that will show on your phone when a text or phone alert is made. We recommend you make note of this number, save it into your phone and title/name it ‘Vanolarm Alert’. In this way every time a text or phone call alert is raised by the alarm it will show up under the call ID as ‘Vanolarm Alert’.
A:Ensure a working micro Sim card has been installed into the smart alarm unit. Also, ensure you have downloaded the App to your phone. Then see the following to check the signal and ensure the smart alarm sim is working:- Look at the blue and yellow light in the sim slot which indicates the unit is searching for a GPS/GSM signal via the sim card. In areas of low or no signal, the unit will be unable to establish a GPS/GSM link. Move the unit to another location with a better signal. When the yellow and blue light start to flash quickly (initial slow flash) this indicate the unit is establishing a link via a good signal and has about to connect. After a short while, these lights will go off placing the unit on standby. Check the app on your phone, once logged in, see the Battery status to the top of the screen, if the status says ‘offline’, turn unit off and on again and repeat in a strong signal area. Note: If you have purchased a 1p mobile sim with your unit then the current phone operator is EE. We suggest contacting EE to check signal strength in your area should problems persist (this may ultimately result in the requirement to replace your sim for a provider that works in your area).
A: Firstly check your smart unit is linked to the App (see question ‘My phone won’t connect to the Smart alarm unit?’ to resolve). Ensure you haven’t turned the sensor off via the Disarm option within the App. When sending an instruction from the App to the smart alarm unit, there can sometimes be a time lag (which can be 30 sec – 10 mins approx). Given the latter it is best practice to set one function at a time, wait a few minutes and then test operations BEFORE adding a new instruction into the App.
A: This is often an indication of a poor signal location/area of the Smart alarm unit. If the smart alarm unit has been hidden in an item such as a toolbox etc within the back of the van then this can block the signal necessary for connectivity with the App. Re-locate the Smart alarm unit to another area on the inside of the panel/bodywork of the van (whilst trying to avoid fitting to plywood panelled or insulated area of the van as these areas can also block signal) to allow for a stronger signal and connectivity. Also, some areas of the country/your local vicinity may suffer from poor/no mobile telephone reception. As the Smart alarm Sim needs a good localised signal to connect with the App on your phone, then on occasion, if this is not available connectivity will be lost. If this persists we recommend trying another Sim, in the Smart alarm unit, from a different phone/network provider.
A: Naturally, there are many different types of vans and vehicles out there to which the Vanolarm units can be installed. Some will come with internal insulation to the rear, whilst may will have been plywood lined with storage units installed to the outer All these can act as soundproofing and although inside the vehicle the siren will sound at a deafening 113db, outside the volume can be greatly reduced. This said, we already know 94% of people ignore siren alarms. Although the siren intends to dissuade thieves from attempting to gain access the main utility of the siren, with regards to Vanolarm, is to activate the noise/sound/voice sensor on the GPS smart reporting unit. Should you still wish to achieve a louder alarm sound from outside the vehicle we recommend fixing the alarm directly to the vehicles inner metal bodywork, near to the door handle/lock yet away from insulated/ply lined panels.
A: Your original Vanolarm siren units will come pre-installed with the 3 x AAA batteries necessary for instant setup. However, when these batteries finally expire you can simply replace them with like for like single-use batteries or use rechargeable batteries. For long life utility, we recommend 3 x Lithium 1.5v AAA rechargeable batteries where possible. Yet please make yourselves aware of the risks that can come from overcharging of such lithium batteries and always read the instructions.
A: Using 2 x double-sided self-adhesive pads provided, remove protection paper to one face and firmly adhere pads to rear of Audible siren alarm in cut out areas to suit. Then remove protection paper to another side of pads and adhere Audible alarm unit to the inside are of the vehicle door the door (as near to the door handle as possible). Ensure all surfaces are clean and dry before applying.
A: The magnetic door sensor only operates in conjunction with the GPS unit and not the audible siren alarms. As there is only one GPS smart alarm unit provided with the Vanolarm package then only one magnet door sensor can be used. The magnetic door sensor can be seen as a little superfluous to the utility of the Vanolarm system. Ultimately best practice when using the Vanolarm system would be to employ the Noise/Sound/Voice and vibration security settings of the device. These are designed to dissuade thieves from attempting entry to the vehicle and report attempts to the smart alarm system. These settings will also send alerts if someone should gain entry to the van and open the doors also. As the magnetic door contacts only operate when the doors are opened or prised open then the other security settings should have already been activated before this happening. Of course, if the user feels the 2nd line of defence necessary then the magnetic door sensor can still be used. B We do not recommend the GPS unit to be installed to the inside of opening doors. Firstly if entry is gained the GPS units may be seen easily, stolen or thrown away negating the additional GEOfence and tracking security. For this reason, we recommend hiding the GPS units somewhere less obvious in the vehicle. Secondly, most side and rear van doors are often slammed shut then on occasion the GPS unit can come loose from its holding sleeve (fixed to the vehicle), fall and subsequently become damaged.
A: Vanolarm was extensively designed not to be ‘hard wired’ into the vehicles main electrical & Van locks system. One of the principle reasons behind this was a 2nd layer of Van security, preventing the system being turned off etc via ‘Key hacking’.
For those with vehicle electrical know how it is possible to establish a hard wiring system that can run independently from the vehicles main electrical system and subsequently also help prevent key hacking yet .
This said however it is still not recommended to hard wire the main Vanolarm smart GPS unit to your vehicle unless managed by a ‘charge timer/max capacity’ system that can ensure the battery is not overcharged and is inline with the battery charging detail advised within written instructions provided with your purchase.
If hard wiring the Vanolarm GPD/Smart alarm unit, this need to be done using the mini USB port, ensuring input of no more than DC 5V = 2amp. NB The units battery capacity is 4500mA.
The Vanolarm App reports current battery charge status/life as well as messaging you when the battery life is down to 10%. Most users also simply charge the unit as and when necessary during travelling via a USB (cigarette) socket and cable in the cab area.
Please be mindful that placing rechargeable batteries on constant charge can reduce the overall life expectancy of the battery. In all cases, avoid excessive charging voltages and overcharging. This can lead directly to critical situations and the system should therefor only ever be charged in line with the written instructions provided.
The Audible alarm units run off 3 x AAA batteries (supplied with unit), the key fob gives off an audible warning when these batteries are ready for replacement. Many users choose to replace with rechargeable batteries to save costs over time however standard AAA are more than adequate. Yet please be aware of the overcharging issues which can come with such batteries.
A: The Smart Alarm GPS/GSM unit relies on a good connectivity link with orbiting satellites to give accurate information regarding location. If for example you are setting up the Smart alarm unit in your home the GPS signal can be blocked by the building itself (brick walls/roofing/mains electrical boards etc). In relation to the smart alarm units installed within a vehicle then in the vast majority of cases the body walls/panelling of the vehicle is not sufficient at blocking a signal and the GPS function will work normally. However if the vehicle has been well insulated or the GPS unit hidden in tool boxes/under a chair etc then this can block the signal to the satellites. If the satellite signal is blocked then the system relies on LBS/GSM tracking via mobile phone tower density around the vehicles location. This can be less accurate than GPS i.e. If there is only one phone tower in the vicinity of the vehicle, triangulation of the vehicles position can be poor resulting in inaccurate location points. If you feel the GSM signal is being blocked, we recommend moving the smart alarm unit to a high point in the vehicle, onto a single skin/panel and away from any electrical devices/lighting.
A: Remove screw to bottom edge, take blue triangular plastic piece supplied in the box, insert one corner into the small slot to one side of where the screw was remove, then push/drag blue plastic piece along one edge of alarm unit (opening up the joining edges). Repeat to the other edge and then gently separate top edge with your hands to give two separate half of the alarm unit. Access can then easily be made to reach batteries, for replacement or linking key fobs/remotes etc.
When using the Smart alarm unit and working out battery life, think of it as being not too dissimilar to your Smart phone device. Logically the battery on standby can last a very long time. When in use most smart phone batteries will last 1-2 days, however with heavy use, mobile tracking and mobile data on batteries can be drained within 12 hours.
This is very true with the Smart Alarm unit from Vanolarm, although batteries do last some what longer (30-60 days) . Intervals for uploading data greatly reduce battery life, so if you have switched on ‘1m intervals for uploading location data, have your, vibration alarm on constantly , noise sensor alarm on constantly then your battery will drain very quickly (as well as using more the normal data) and can last as little as 2-3 days.
With different people using vanolarm in different ways it’s difficult for us to cover every scenario when advising best use for longevity of batteries. Yet here are some suggestions:
- Want Alarm protection but not bothered about Geofencing (mid battery life):- In settings on the App change Interval for uploading data to 12 hours, switch off/disarm vibration sensors (this is covered by the Audible alarm units anyway), Switch on/off noise sensor only as and when vehicle left overnight or in vunerable locations. In Alarm mode switch on ‘SMS and Platform Alarm’. Logout of App. When wanting to turn on noise alarm send text/sms instead of using app. To turn on text ‘ non#’ to the sim number in the smart alarm from your phone. To turn off text ‘hoff#’
- Want Alarm protection and Geofencing (mid battery life):- In settings on the App change Interval for uploading data to 10 mins, switch off/disarm vibration sensors (this is covered by the Audible alarm units anyway), Switch on/off noise sensor only as and when vehicle left overnight or in vunerable locations. In Alarm mode switch on ‘SMS and Platform Alarm’. Logout of App. When wanting to turn on noise alarm send text/sms instead of using app. To turn on text ‘ non#’ to the sim number in the smart alarm from your phone. To turn off text ‘hoff#’
- Want Alarm protection via vibration tech only and no GEO fencing (long battery life) :- In settings on the App change Interval for uploading data to 12 hours, switch off/disarm vibration sensors (this is covered by the Audible alarm units anyway), Switch off noise sensor. Switch on/off vibration sensor only as and when vehicle left overnight or in vunerable locations. In Alarm mode switch on ‘SMS and Platform Alarm’. Logout of App. When wanting to turn on noise alarm log in and then out of app Arming and disarming vibration control accordingly.
- Want Alarm protection via vibration tech only with GEO fencing (Mid/long battery life) :- In settings on the App change Interval for uploading data to 10 mins, switch off/disarm vibration sensors (this is covered by the Audible alarm units anyway), Switch off noise sensor. Switch on/off vibration sensor only as and when vehicle left overnight or in vunerable locations. In Alarm mode switch on ‘SMS and Platform Alarm’. Logout of App. When wanting to turn on noise alarm log in and then out of app Arming and disarming vibration control accordingly.
One of the most common battery drainage issues when using a Vanoalarm unit is the system being unable to connect with either the GPS or GSM tracking network. If you have placed your Smart unit in the rear of the vehicle and there are no windows or roof lights the GPS tracker does not have clear view of the satellites necessary for operation in this event the unit automatically switches to GSM tracking. Although GSM tracking does not require line of site to the satellites as it works off the mobile phone network it does require a connection to that network, The normal metal skin of a vehicle will not normally prevent this however if the skin is double lined (pillars etc), has high levels of insulation or the smart alarm is hidden in tool boxes, surrounded by tool boxs/metal items this can obviously block a mobile phone signal. If this is the case the GSM will be constantly looking for a signal, using data and a lot of battery life. We suggest relocating the Smart alarm unit to a more suitable location within the vehicle accordingly.
NB Recent IOS updates have also seen functionality issues with regards to Battery life etc. Please see the Q&A in this page relating to this matter if you are unable to resolve via the above methods
Firstly our apologies to those that have recently purchased a Vanolarm system and have been attempting to change the vibration sensitivity settings using the paper instructions. Our latest print run unfortunately incurred a editing error meaning the instructions for setting up the sensitivity were wrong.
Setting Vibration sensitivity for the Audible siren unit:
Firstly put the key fob/remote control into arm mode. On the key fob press and hold the unlock button (2nd key down), the light around the lock key (top circular key) will come on. You will then hear a few short rings, ignore these, and keep holding the unlock key (2nd key down), the light around the lock key with go off, keep holding the unlock key until the light comes back on around the lock key and then immediately release the unlock key. You are now in arm mode
The 7 sensitivity settings are set via the lock key (circular top key) using ‘Dow,le,me,far,so,la,di’ tones. Press the lock key (top circular button) once to get the ‘Dow’ tone, press again to get the ‘le’ tone, a third time for the ‘me’ tone and continue this method until you reach the sensitivity setting you are happy with. ‘Dow’ is the most sensitive and ‘di’ is the least sensitive. Finally press the unlock key (2nd key down) once, the light around the lock key should go out and your sensitivity setting has been set.
Firstly our apologies to those that have recently purchased a Vanolarm system and have been attempting to change the alarm volume or SOS settings using the paper instructions. Our latest print run unfortunately incurred an editing error meaning the instructions for setting up the sensitivity were wrong.
Setting up Arm mode:
Firstly put the key for into arm mode. On the key fob press and hold the unlock button (2nd key down), the light around the lock key (top circular key) will come on. You will then hear a few short rings, ignore these, and keep holding the unlock key (2nd key down), the light around the lock key with go off, keep holding the unlock key until the light comes back on around the lock key and then immediately release the unlock key. You are now in arm mode and can use the paper instruction item 3,4 & 5 to set Volume or SOS function as needed (ignore items 1&2)
When we designed Vanolarm, we were aware that many van and tool thefts were due to thieves breaking into houses and stealing keys or cloning keys via new key hacking technology.
The above lead us to design the system so that if the key fob/remote was either lost or stolen, then then full alarm unit could not simply be turned off using said key fob/remote.
With this in mind and in order to set the full alarm system, the key fob only controls the Audible alarms and the App only controls the Smart Alarm unit. We find unfortunately though that some clients believe they are arming/disarming the full alarm system by using the key fob/remote only. Consequently if they have not Disarmed the smart alarm via their App also then it will beep (horn setting) and send notification should the Smart alarm sensors not be turned off before travelling.
It should be noted that the Smart Alarm has its own internal vibration sensor and the ‘Vibration sensor alarm’ in the App reflect this and not the vibration sensors in the Audible alarms (which are only controlled via the fob/remote).
With the above in mind, we suggest best practice for the majority of installation is to simply use the ‘Noise listening function’ within the App disarming/Arming it as and when necessary. Also Disarm/Arm the Audible alarm units using the key fob at the same time. Thus meaning if the Audible vibration alarms are activated the listing (noise sensor) in the smart alarm hears them and sends a notification accordingly.
NB If choosing to use the above best practice method then we recommend to firstly disarm all the Smart alarm sensors via the App (one at a time, wait for success message between each and then wait 5 mins before moving on) then once disarmed you can use the ‘Noise sensor alarm’ Arm/Disarm feature as and when necessary
Historical route data only works in conjunction with the Real time tracking function within the AnyTracking App.
In this manner in order for a Historical route to be recorded the Real-time tracking function needs to have been opened/turned on whilst travelling.
First an foremost Vanolarm was designed to protect Vans and the tools within from theft. Accordingly the main function behind the GPS/GSM tracker within the smart alarm is to report the real time position of the vehicle should it be stolen. With this in mind therefore (although the features allows) Vanolarm should not be viewed as a conventional tracking system of which tracking detail can be recorded 24/7. Using Vanolarm in such a manner will result also in a shortened battery life with increased mobile data costs.
Ultimately Vanolarm is designed to protect thieves gaining entry to the rear of a vehicle and stealing the tool or going on to stealing the vehicle as a whole. However, if there is a bulkhead/divide area in the vehicle between back and front then, with its clever tech, there is also added protection should entry be gained to the cab area (Namely vehicle movement sensitivity and Geotracking). The system works on the basis that audible vibration alarms are fixed to the inside door areas adjacent to handle/locking points, if the handle is pulled (lock tampered with/holes drilled) the vibration sensor activates the audible siren within, the smart alarm unit hears the siren and sends notification to your phone etc. An issue can occur when there is a physical divide between the back and front areas of the van, this divide is often insulated and can prevent the smart alarm (usually placed in the rear of the vehicle) from hearing any audible alarms fitted in the front. As we have no way of knowing how much sound is suppressed by the divide (vehicle insualtion greatly varies) we only recommend audible doors sensors to the cab area if there is no bulk head or if the client is satisfied with siren only alarms for the front cab (we don’t guarantee they will interact with the smart alarm in the rear etc).