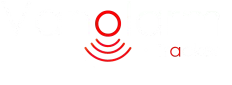Install Help: Vanolarm App
Install Help: Vanolarm App
A: With regards to the Siren alarm, the control of this unit is managed via the key fob only and not the App (please see paper instructions on how to set the 7 levels of sensitivity for this unit). Concerning the smart alarm unit, this unit also can report the independent activity through vibration technology. This said the smart alarm unit vibration sensitivity cannot be set via the App at present. To set the 4 levels of sensitivity on the smart alarm unit please see the paper instruction on how to set the sensitivity via sending text commands to the smart alarm units (please note, text commands must be sent from the same telephone number logged as the SOS1 phone number). These texts are to be sent to the Sim telephone number you inserted into the smart alarm unit.
A: Not to be confused with the SOS1 phone number, the SOS list is a list of numbers you wish to listen through the smart alarm device with. As an added security option, it is possible to phone call the smart alarm device and listen in to what is happening in the background. The SOS list limits the number of phone numbers than can call into the smart alarm listening device to three. Only the number listed in the SOS list will be able to gain entry to the listening device.
A: Not to be confused with the SOS list the SOS1 phone number is the phone number you wish the alarm alerts (in App alerts, Phone call or text) to be sent to. Only one number can be used, it is not possible to add secondary phone numbers for the alarm alerts to be sent to.
A: This is a very rare requirement yet if your Smart Alarm unit will not connect with the AnyTracking App firstly ensure:
- If your Smart Alarm unit will not connect with the AnyTracking App firstly ensure:
- The Sim card installed into the tracker has Text/SMS facilities.
- Sim card has been installed into the Smart alarm unit correctly (Chip on sim faces upwards toward face of smart alarm unit with power button and ‘V’ logo). Cut out on Sim to be to inward, right hand edge of Sim.
- Sim card has credit for text/Sms, Mobile data and call. If you have purchase a 1p mobile Sim card (EE) from us, the Sim should come with £10 worth of credit supplied. If in doubt call 1p Mobile to confirm on 03333 442278
- The GPS unit has enough power (4 blue lights showing to the side of the smart alarm unit, next to the power/Usb output port) and is turned on (press and hold the power button for 3-5 seconds until the unit gives three beeps).
- The Sim card installed into the smart alarm unit has a medium/strong phone signal within the area of setup (to check this you can insert Sim into your phone (if phone unlocked or on same network as Sim)).
After checking these details are correct and you are still struggling to set up then it may be necessary to set the APN on the Smart Alarm Sim card installed into the unit.
To set up the Smart Alarm Sim card APN follow the below instructions:
- From your phone/mobile device send a Text/SMS message to the Sim number you have inserted into the Smart Alarm device. The Text message should read:-
- 123456,sos1#
- Or try:- 123456,sos,(your own mobile phone number)1#
- The Smart alarm unit should then send a return Text/SMS message back to your phone that reads (Your Smart alarm Sim Number) followed by ‘has been set for master number successfully’. If it does not send this message check items a) to e) again accordingly.
- Then once again from your phone/mobile device send a Text/SMS message to the Sim number you have inserted into the smart alarm device. This message is dependent on the network service provider to which your smart alarm SIM is supplied by. Only send the message below that related to this network service provider (note that your sim may have been supplied by the likes of ‘Tesco’, ‘Virgin’, ‘GiffGaff’ etc yet the network service provider will still be one of the below. Contact your sim provider if in doubt):
- Send text/SMS from phone to Sim number in smart alarm reading: apn,everywhere,user,eesecure,pd,secure,plmn,23430#
- Send text/SMS from phone to Sim number in smart alarm reading: apn,three.co.uk,plmn,23420#
- O2 . Send text/SMS from phone to Sim number in smart alarm reading: apn,mobile.o2.co.uk,user,o2web,pd,password,plmn,23410#
- O2 (Pay monthly). Send text/SMS from phone to Sim number in smart alarm reading: apn,wap.o2.co.uk,user,payandgo,pd,password,plmn,23410#
- Send text/SMS from phone to Sim number in smart alarm reading: apn,internet,user,web,pd,web,plmn,23415#
- Vodafone (Pay monthly). Send text/SMS from phone to Sim number in smart alarm reading: apn,pp.vodafone.co.uk,user,wap,pd,wap,plmn,23415#
The Smart Alarm unit should then send a return Text/SMS message back to your phone that reads ‘ Apn set successfully! Reboot System now…’. If it does not send this message check items a)to e) again accordingly.
When you receive the above message the Smart alarm unit should, in most instances, reboot (turn on and off) automatically. You will know the unit had rebooted as it will ‘beep three time’. If the unit does not beep, then simply turn off (hold button for 3-5 seconds and wait for 5 beeps) and then turn on again (hold button for 3-5 seconds and wait for 3 beeps).
From here, go back into your ‘Anytracking APP’. Once logged in go to settings and test the Smart Alarm is connected and online by carrying out a quick test:
- Go to Arm
- Select Vibration sensor alarm
- Press OK
- A message reading ‘Success’ should appear toward the bottom of the screen and if so the GPS is connected and online
N.B Don’t rush the Arming/Disarming/Alarm mode options and only choose one at a time, waiting to ensure you receive a ‘Success’ message each time. Rushing the process can sometimes also result in ‘Current device is off line. Can’t send commands’.
Please note our software is constantly evolving to work in conjunction with the latest updates by Android and IOS yet as we are not in control of release dates and changes of functionality we cannot accept liability for such matters. Naturally however we will implement changes to our own operational/App software to work in line with updates to Android and IOS update changes, yet ask the users to recognise that such changes naturally need to come after the release dates of the new Android or IOS operating systems.
This said we find that in 90% of instances there are quick and easy fixes to Apple (or Android to that matter) changing their operational system, that consequently have a barring on how your phone works with our Anytracking App. This said more often than not these internal fixes will require the users to delete the Anytracking App from their phones and re-install it to enable the original functionality to work. Therefore if you are incurring difficulties following an IOS update then please:
- Uninstall the Anytracking App from your mobile device
- Delete the Cache on your mobile device
- Turn off your mobile device and then turn mobile device back on
- Re-install the AnyTracker App via the Apple App store
- Re-install setting requirments to App
- Switch off Mobile device and then switch back on again
Should you still find you are still having issues where functionality of the AnyTracking App is not working as it historically has (following an IOS or Android update) then you may find the answer in other Q&A’s on this page or please use the contact form on our main page accordingly.
Alternatively we have a sister App that works in the exact same manner as Anytracking and often receives updates prior, consequently using the sister App as a 2nd option often resolves client issue. Simply search for the ‘Reachfar’ App in your Apple/Google store, download and install as normal.
A: Within the App, there is a function called ‘Alert Horn Setting’, when this function is turned on the smart alarm unit will emit beeping sounds to indicate activity. i.e. If the vibration or listening alarms are activated the unit will beep three times. Also if the smart alarm unit is unable to establish a signal it will intermittently beep until a connection is established. Note: Although this option is called an Alert horn it is not a Audible siren alarm (please use the Audible alarm units for the siren facility).
A: Firstly check your smart unit is linked to the App (see question ‘My phone won’t connect to the Smart alarm unit?’ to resolve). Ensure you haven’t turned the sensor off via the Disarm option within the App. When sending an instruction from the App to the smart alarm unit, there can sometimes be a time lag (which can be 30 sec – 10 mins approx). Given the latter it is best practice to set one function at a time, wait a few minutes and then test operations BEFORE adding a new instruction into the App.
A: This is often an indication of a poor signal location/area of the Smart alarm unit. If the smart alarm unit has been hidden in an item such as a toolbox etc within the back of the van then this can block the signal necessary for connectivity with the App. Re-locate the Smart alarm unit to another area on the inside of the panel/bodywork of the van (whilst trying to avoid fitting to plywood panelled or insulated area of the van as these areas can also block signal) to allow for a stronger signal and connectivity. Also, some areas of the country/your local vicinity may suffer from poor/no mobile telephone reception. As the Smart alarm Sim needs a good localised signal to connect with the App on your phone, then on occasion, if this is not available connectivity will be lost. If this persists we recommend trying another Sim, in the Smart alarm unit, from a different phone/network provider.
When we designed Vanolarm, we were aware that many van and tool thefts were due to thieves breaking into houses and stealing keys or cloning keys via new key hacking technology.
The above lead us to design the system so that if the key fob/remote was either lost or stolen, then then full alarm unit could not simply be turned off using said key fob/remote.
With this in mind and in order to set the full alarm system, the key fob only controls the Audible alarms and the App only controls the Smart Alarm unit. We find unfortunately though that some clients believe they are arming/disarming the full alarm system by using the key fob/remote only. Consequently if they have not Disarmed the smart alarm via their App also then it will beep (horn setting) and send notification should the Smart alarm sensors not be turned off before travelling.
It should be noted that the Smart Alarm has its own internal vibration sensor and the ‘Vibration sensor alarm’ in the App reflect this and not the vibration sensors in the Audible alarms (which are only controlled via the fob/remote).
With the above in mind, we suggest best practice for the majority of installation is to simply use the ‘Noise listening function’ within the App disarming/Arming it as and when necessary. Also Disarm/Arm the Audible alarm units using the key fob at the same time. Thus meaning if the Audible vibration alarms are activated the listing (noise sensor) in the smart alarm hears them and sends a notification accordingly.
NB If choosing to use the above best practice method then we recommend to firstly disarm all the Smart alarm sensors via the App (one at a time, wait for success message between each and then wait 5 mins before moving on) then once disarmed you can use the ‘Noise sensor alarm’ Arm/Disarm feature as and when necessary
Historical route data only works in conjunction with the Real time tracking function within the AnyTracking App.
In this manner in order for a Historical route to be recorded the Real-time tracking function needs to have been opened/turned on whilst travelling.
First an foremost Vanolarm was designed to protect Vans and the tools within from theft. Accordingly the main function behind the GPS/GSM tracker within the smart alarm is to report the real time position of the vehicle should it be stolen. With this in mind therefore (although the features allows) Vanolarm should not be viewed as a conventional tracking system of which tracking detail can be recorded 24/7. Using Vanolarm in such a manner will result also in a shortened battery life with increased mobile data costs.
A not enable message relates to the App not having connectivity with the smart alarm device (this differs from offline issues which related to the Sim card functionality within the smart device).
Within the App there is a button called ‘Remind settings’. Here you will find an App ‘Enable’ button. Please ensure this button is on (if off the App in Not Enabled).
If using a 1p mobile sim on EE then you need to ensure you top the sim card up within the 120 day period. On occasion although 1p mobile may allow you to top-up credit after these dates, they may have still deactivated the sim itself. To rectify this then please contact 1p mobile themselves at www.1pmobile.com.
Also if a sim card is not compliant with the device then the App can report a not enabled message. If you are using an alternate sim to that provided, then it is possible that the device does not recognise the network provider. In these instances then please see the SIM help pages and how to set up the APN, this should hopefully resolve the issue for 3rd party sims.
Finally, if you have recently used the factory-reset option within the App and receive a not enabled message, then please turn off the smart device, remove the sim card, re-insert the sim and turn the smart alarm back on. Allow time for the sim card to re-establish connectivity to the network and this should then remove the not enabled message.
When we set up our Smart GPS and APP we are often very eager to quickly get on with the process so that we can test the functionality of the Vanolarm unit and consequently can ignore some of the principle set up requirements. As battery power can obviously effect the overall performance of the smart GPS unit in relation to operation and signal reception strengths it is important to ensure the unit has initially been charge for 8hrs (as per set up instructions). If not charged this can result in incorrect online status reports, such as current battery power % status (fooling us into thinking the unit is actually charged when it is not). Also we may feel that because we have power (regardless of percentage) the phone will be able to connect to GPS and phone networks. Unfortunately if less that 10% power the unit can struggle to make connectivity with either phone, GSM or GPS signals (hence again always why we should charge our units for 8hr on set up and keep good levels of power going forward.)
As we know phone signals and GPS signal strengths vary greatly due to our location and the location of our devices. As well as with our normal phones this is very true also with regards to the Vanolarm smart GPS device. For example we can be travelling down the road with our phones showing a nice strong phone (reception) signal and the very next minute there is no signal at all, or we enter a multistory car park and our GPS (google maps) tracking disappears. We can even stay in one spot and one minute we have strong signal and the next hardly anything. These circumstances have to be considered when reviewing any ‘Offline’ instances reported via the Anytime App (especially when first enabling/setting up the App and Smart GPS device and placement of the unit within our vehicles).
Many will 1st try to set up their devices in their homes/offices, giving little attention to signal strength. For a successful and stress free set up process we therefore always recommend moving to an area where you have good to very good phone reception and if setting up Geofencing etc move near a window for good GPS reception. So once we are sure we are in an area of good/strong signal strength (check Sim port on smart device and ensure blue and yellow lights are still not flashing slowly) why are we still seeing an ‘Offline status report’?
When the App is operating it uses three link detection protocols. This means every 4 minutes the App looks at the signal strength/data links currently being received from the Smart GPS unit itself. It does this three times within a 12 minute period, each time reporting back to the App weather or not the Smart GPS unit has signal/data link. If after the three attempts the App does not see (at any point) any phone signal/data links coming back from the Smart GPS device then at this stage it reports the unit as being ‘offline’. This means that on occasion and especially when travelling, even though the Smart GPS device may now have mobile connectivity the report coming in from the App may say ‘Offline’, yet in fact at that moment in time connectivity has been re-established and all is functioning correctly.
So why does the App employ a delay system which effectively can give 12 delays in actual ‘offline’ reporting. Well firstly its down to protecting battery life, unlike your mobile phone which is usually charged daily we want to ensure the Vanolarm unit has a strong life expectancy. Every time a link detection takes place it uses up battery life, if this detection took place constantly as per your phone then battery life could be as little as one day also. In addition, in real life, when travelling especially, if the App detected the smart alarm was off line every minute or so it would result in numerous offline status notification further depleating the batteries. Obviously we need to know the offline status for when we park up at night etc, to ensure if we park in an area of no connectivity we can move the vehicle to an area where the Alarm will be able to report accordingly, this keeping the vehicle protected.
With all the above in mind ‘How should we approach Offline status reports?’.
- When setting up in haste, try to avoid taking too much notice to the ‘offline status’ report if move from location to location during setup. Pay attentions to the blue and yellow light status within the sim slot area instead. However if in a static location and you receive a ‘Offline status’ report then we suggest moving (to a stronger signal location) as there are clearly connection issues in your location and this will cause difficulties when setting up.
- If travelling and receiving offline status reports remember you could have entered an area with no/low connectivity and this can naturally be expected from time to time.
- If parked up overnight or for a long time and you receive ‘Offline reports’ then the smart unit is struggling to make connectivity to the mobile networks due to phone signal strength in your area or location of smart unit within vehicle (signal being blocked by surrounding apparatus/body work etc). To ensure vehicle is fully protected by Vanolarm we recommend parking in a location with a stronger phone signal or moving smart alarm location within vehicle for better reception.
- If parked up overnight or for a long time and you receive one or two ‘Offline reports’ during this time then the smart unit may be in an area of fluctuating phone signal strength (when the phone signal drops out from time to time). To ensure vehicle is fully protected by Vanolarm we recommend parking in a location with a stronger/more consistant phone signal.
GPS/GEO fence is a way of receiving alerts if your vehicle moves outside a specific area i.e. You can set a radius at 100m (full range from 100m 5000m) around your home, if the vehicle moves outside this range then an in App alert will advise you accordingly (please note call and SMS/text alerts do not work with GPS/GEO fencing and alerts are only via in App messing). We only recommend using the GPS/GEO fence system if you are confident of a strong GPS signal in your area and your Smart GPS unit has clear line of site to satellites i.e. Smart alarm placed near glass/or sky light with view to sky (metal panel work can block such line of sight). If you do not have a clear line of sight for a GPS signal then then unit reverts to GSM tracking which can be less accurate and accordingly result in false alerts and reporting etc. Ultimately many clients simply rely on the vibration and noise technology which sends alert if the thieves manage to move the vehicle and they can then track the vehicles movements using live GPS/GSM tracking.
A. Within the App, login and go to main menu selection page. Tap on GPS fence icon button. Place finger over an address listed on the GEOfence page (blue title bar to top). Address list will have title name you chose plus Longitude, Lattitude & Raduis detail. Hold down finger on address location and a window stating ‘Options’ should pop up. Select ‘Delete geofence’ and another popup should appear titled ‘Notice’. Press OK and your GEOfence setting for that address will be deleted.
Hopefully you have referred to Q13 in term of attempting to resolve your online status?
Obviously if the device has not network signal (offline) then arm/disarming the sensors within the smart device, via the App, will not be possible. This said, in most instances unless you are in a fixed location of poor/no network signal then often a strong/medium signal can be seen when moving location.
With the above in mind if you think you have signal in your area yet are struggle to send notifications via the App then we would recommend trying the alternative texting option.
Nearly all the functions found within the App can be instigated using text messages from you phone (some people even choose to set up default texts within Siri or Alexa to make things easier).
When using text, many networks will hold onto the text until connectivity can be made, ensuring the instruction text are delivered to the device.
Please see your paper instructions for the text messages needed or the image below. The text messages are caps/lower case sensitive so please ensure to send exactly as per wording given. The text needs to be sent to the sim number of the card in your smart device.
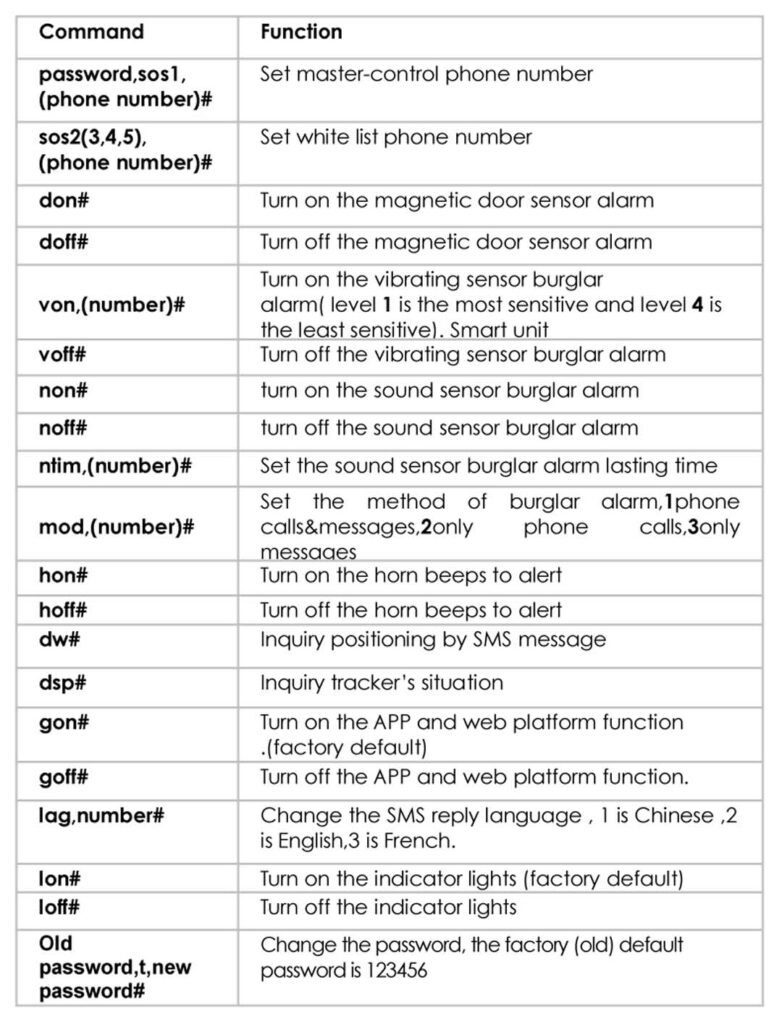
Sometime log in issues can occur if we have pressed the ‘Log in by username’ at the bottom of the login page. If this is pressed in error then the ID and password will not work. The wording will be displayed in blue to identify which login option was used. To rectify this situation then simply press and revert login to ‘Log in by device ID’. From there your ID number and password should work without error.
If the above fix does not work then it suggests that the default password of ‘123456’ may have been changed to a unique owner password (carried out by the owner) and this password may have not been entered incorrectly or forgotten. If this is the case then please use the ‘Forgot password? I need to rest password’ button under the Blue ‘Log in’ button. Ensure you select the ‘Reset device password’ at the top of the next screen. Then enter the unique ID device number found on the back of the Smart GPS device in the ‘Device ID’ box. Finally enter the contact number (Your number/SOS 1) into the last box. Wait for a success message and the password should then be reset to the default ‘123456’. If all this fails then please send us an email ([email protected]) outlining the problem along with your unique ID code number and we can reset remotely to the default code ‘123456’.
The Remind setting relate to the management of the App itself within your phone. In this way:-
Enable on means the App is functioning and can be used. Off obviously means the App functions are off and can not/are not in use
Ringstone remind by mobile phone. Relates the any tones you have set up in your phone for App, i.e if there is an alert you may have set your App tone to a ping sound, as such if the ‘on’ button is selected you phone will ‘ping’ when an alert is raised. If ‘off’ no ‘ping’ sound etc will be heard.
Vibration alert by mobile phone. Relates the App vibration settings on your phone. If ‘on’ and an alert is reported your phone will vibrate. If ‘off’ no vibration will occur.
Please refer to your phones own App setting also to confirm all activation are possible.
Further Video Help in relation to some of the above Questions
Offline Issues
Q7. My phone won't connect to the smart alarm unit and says 'Offline'?
Not Enabled Issues
Q12: My App says @Not Enabled' how do I enable?