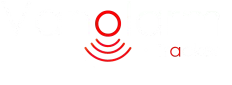Install Help: SIM Card
Install Help: The SIM
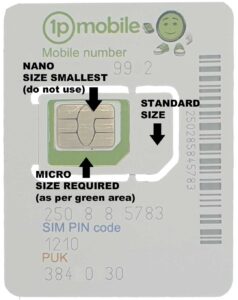
Open the Sim cover to the bottom of the Smart Alarm unit. When setting up/turning on the Smart Alarm unit you will see the blue and yellow lights around the Sim slot. These lights indicate GPS and GSM status.
A: If your Smart Alarm unit will not connect with the AnyTracking App firstly ensure:
- If your Smart Alarm unit will not connect with the AnyTracking App firstly ensure:
- The Sim card installed into the tracker has Text/SMS facilities.
- Sim card has been installed into the Smart alarm unit correctly (Chip on sim faces upwards toward face of smart alarm unit with power button and ‘V’ logo). Cut out on Sim to be to inward, right hand edge of Sim.
- Sim card has credit for text/Sms, Mobile data and call. If you have purchase a 1p mobile Sim card (EE) from us, the Sim should come with £10 worth of credit supplied. If in doubt call 1p Mobile to confirm on 03333 442278
- The GPS unit has enough power (4 blue lights showing to the side of the smart alarm unit, next to the power/Usb output port) and is turned on (press and hold the power button for 3-5 seconds until the unit gives three beeps).
- The Sim card installed into the smart alarm unit has a medium/strong phone signal within the area of setup (to check this you can insert Sim into your phone (if phone unlocked or on same network as Sim)).
After checking these details are correct and you are still struggling to set up then it may be necessary to set the APN on the Smart Alarm Sim card installed into the unit.
To set up the Smart Alarm Sim card APN follow the below instructions:
- From your phone/mobile device send a Text/SMS message to the Sim number you have inserted into the Smart Alarm device. The Text message should read:-
- 123456,sos1#
- Or try:- 123456,sos,(your own mobile phone number)1#
- The Smart alarm unit should then send a return Text/SMS message back to your phone that reads (Your Smart alarm Sim Number) followed by ‘has been set for master number successfully’. If it does not send this message check items a) to e) again accordingly.
- Then once again from your phone/mobile device send a Text/SMS message to the Sim number you have inserted into the smart alarm device. This message is dependent on the network service provider to which your smart alarm SIM is supplied by. Only send the message below that related to this network service provider (note that your sim may have been supplied by the likes of ‘Tesco’, ‘Virgin’, ‘GiffGaff’ etc yet the network service provider will still be one of the below. Contact your sim provider if in doubt):
- EE. Send text/SMS from phone to Sim number in smart alarm reading: apn,everywhere,user,eesecure,pd,secure,plmn,23430#
- Three. Send text/SMS from phone to Sim number in smart alarm reading: apn,three.co.uk,plmn,23420#
- O2 . Send text/SMS from phone to Sim number in smart alarm reading: apn,mobile.o2.co.uk,user,o2web,pd,password,plmn,23410#
- O2 (Pay monthly). Send text/SMS from phone to Sim number in smart alarm reading: apn,wap.o2.co.uk,user,payandgo,pd,password,plmn,23410#
- Send text/SMS from phone to Sim number in smart alarm reading: apn,internet,user,web,pd,web,plmn,23415#
- Vodafone (Pay monthly). Send text/SMS from phone to Sim number in smart alarm reading: apn,pp.vodafone.co.uk,user,wap,pd,wap,plmn,23415#
The Smart Alarm unit should then send a return Text/SMS message back to your phone that reads ‘ Apn set successfully! Reboot System now…’. If it does not send this message check items a)to e) again accordingly.
When you receive the above message the Smart alarm unit should, in most instances, reboot (turn on and off) automatically. You will know the unit had rebooted as it will ‘beep three time’. If the unit does not beep, then simply turn off (hold button for 3-5 seconds and wait for 5 beeps) and then turn on again (hold button for 3-5 seconds and wait for 3 beeps).
From here, go back into your ‘Anytracking APP’. Once logged in go to settings and test the Smart Alarm is connected and online by carrying out a quick test:
- Go to Arm
- Select Vibration sensor alarm
- Press OK
- A message reading ‘Success’ should appear toward the bottom of the screen and if so the GPS is connected and online
N.B Don’t rush the Arming/Disarming/Alarm mode options and only choose one at a time, waiting to ensure you receive a ‘Success’ message each time. Rushing the process can sometimes also result in ‘Current device is off line. Can’t send commands’.
A: The sim card inserted into the GPS unit will have a unique phone number associated to it and this is the number that will show on your phone when a text or phone alert is made. We recommend you make note of this number, save it into your phone and title/name it ‘Vanolarm Alert’. In this way every time a text or phone call alert is raised by the alarm it will show up under the call ID as ‘Vanolarm Alert’.
A:Ensure a working micro Sim card has been installed into the smart alarm unit. Also, ensure you have downloaded the App to your phone. Then see the following to check the signal and ensure the smart alarm sim is working:- Look at the blue and yellow light in the sim slot which indicates the unit is searching for a GPS/GSM signal via the sim card. In areas of low or no signal, the unit will be unable to establish a GPS/GSM link. Move the unit to another location with a better signal. When the yellow and blue light start to flash quickly (initial slow flash) this indicate the unit is establishing a link via a good signal and has about to connect. After a short while, these lights will go off placing the unit on standby. Check the app on your phone, once logged in, see the Battery status to the top of the screen, if the status says ‘offline’, turn unit off and on again and repeat in a strong signal area. Note: If you have purchased a 1p mobile sim with your unit then the current phone operator is EE. We suggest contacting EE to check signal strength in your area should problems persist (this may ultimately result in the requirement to replace your sim for a provider that works in your area).
A: If you have been provided with a 1p mobile Sim card when purchasing your Vanolarm then this operates with the EE network. If this Sim is not working we suggest contacting EE to check signal strength in your area should problems persist or check the best network provider in your area by using an online tool such as this one https://checker.ofcom.org.uk/en-gb/mobile-coverage#pc=hu151nj&uprn=100052017050 (best practice for ensuring a strong stable signal in your area is to view indoor connectivity if vehicle is mainly left at home address). This may ultimately result in the requirement to replace your sim for a provider that works in your area. Also although the Sim card comes pre-loaded with £10 call credit, you may need to register the Card with 1p Mobile first before being able to use it (however under normal circumstances you should be able to use without registering). The 1p mobile Sim also requires topping up on a 120 day basis to ensure it is operational, please ensure you register with 1p Mobile when you receive your Sim to ensure you receive reminders and are able to top your Sim up in future accordingly.
The smart unit accepts Micro Sim cards only. Often when you receive a modern day Sim card it will arrive in a plastic cut out format such that there are three Sim card in one (standard, micro and Nano). When pushing the micro Sim card out from the larger cut out area ensure you don’t push out the Nano sized card (the smallest). The size you require for the micro Sim which is the middle sized card. If the Nano sized card is inserted into the Smart unit, it will be too small and therefore loose, in this instance go back to the original plastic cut out, push out the Micro Sim (outline) plastic piece, insert around the Nano card and then insert back into the smart unit accordingly.
If is very important to ensure you switch off your Smart GPS alarm unit prior to inserting or removing the Sim card. Inserting the card whilst the power is on can corrupt the Sim card and more importantly the motherboard within the device. Although this is rare it can result in the Smart GPS unit not functioning correctly, with faults such as the device being unable to be turned off, the device permanently off line etc, so please ensure the Smart GPS unit is ALWAYS OFF when inserting /remving the Sim card.
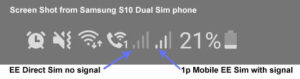
Above is a screen shot from a dual Sim phones connectivity bar. You will see that even though both Sims currently inserted into the same dual Sim phone are on the EE network, one sim has no signal whilst the other has a medium reception signal.
We are often challenged with the question why does a sim have signal in my phone yet not in my Smart GPS Vanolarm. The above demonstrates the fluctuating nature of mobile networks around the UK where on occasion, in contentious signal areas, one minute there may be connectivity and one minute not. Naturally this event can happen whilst testing, resulting in said questions.
Standing still, you’ll see fluctuation in signal strength. This is mainly due to user load on the cell tower (in your region). The tower antenna’s power has to be spread across ALL the connected devices. In peak usage times (rush hour, lunch hour, early evening etc) this can result in noticeably lower power/signal for all users.
The above is obviously exasperated in situations where phone reception is weak/medium and in heavily populated areas.
With this in mind we always suggest the user to choose a sim that has a strong signal in the area of main operation to help ensure fluctuation doesn’t result in no signal or connectivity. Alternatively a roaming sim that switches between network providers can always be a good resolution (as one network drops to low/no signal another network with a stronger signal should drop in). However roaming Sims can be a more expensive option overall.
Although the vast majority of Vanolarm users don’t experience loss of signal there are, by nature, the odd user that will. If you are struggling with connectivity, then before changing the Sim, we recommend trying to setup in another location with a known strong signal strength for your chosen/inserted Sim. The latter will ensure an overall connectivity issue and not a faulty unit (which are very rare indeed).
Assuming you have been through all the other troubleshooting (inc checking your Sim has credit) in terms ‘off line’ issues relating to your Vanolarm System, then the final approach we would recommend is to ask you to check if your mobile sim network provider has been carrying out maintenance etc in your area.
Some times we are not advised by our network providers that they are carrying out maintenance, especially if it is emergency maintenance, yet this can obviously have an impact in terms of functionality of your Vanolarm system if there is no network signal etc.
On rare occasion we have known maintenance outages to last as long as 2-3 days, yet once the network is ‘back up’ again then Vanolarm functionality returned to normal.
If you are concerned about continued mobile network ‘outage’ issues then we would always recommend the purchase of a third party UK mobile roaming sim, meaning if your main network provider is having issues then the sim will switch to another provider in the short term (please always check full functionality with your provider).
If you have an EE 1p mobile sim cards then you can check if there are issues with the EE mobile network in your area by using this third party recourse also https://istheservicedown.co.uk/status/ee/map
Before purchasing we would recommend ensuring good/strong connectivity to the alternative network provider by using a tool such as this one https://checker.ofcom.org.uk/en-gb/mobile-coverage#pc=hu151nj&uprn=100052017050 (best practice for ensuring a strong stable signal in your area is to view indoor connectivity if vehicle is mainly left at home address).
Please note if using an alternative sim provider some modern sim now use VOIP protocols only and these sims will not work with Vanolarm so please check with your provider 1st (Sim MUST be Call (GSM), Text and Data enabled). Also Vanolarm is also only automatically set up to recognise the large network providers such as EE, O2, Vodfone, 3 etc and consequently there may be a need to set the APN on the system if alternate sims used (Please see here in terms of setting this up Q8 https://vanolarm.co.uk/install-help-vanolarm-app/).
Finally please ensure the sim is micro-sized (they often come as standard size that can reduce down to micro & nano. Standard and nano size can not be used)
When you received your original Vanolarm package (if you ordered one of our supplied Sim cards) then your Sim card would have come attached to a ‘1p Mobile’ letter. In this letter you would have been encouraged to sign up to and register with ‘1p mobile’ online, from there you would have received top up reminders or links to how to top up your existing card etc.
The above said, if you did not register then you could still register directly with ‘1p mobile’ via their website at www.1pmobile.com. Once registered, you’ll be able to top up your sim card etc. However if it’s been more than 16 weeks since you initially activated the card and haven’t registered then there is a chance your card may have expired. If the latter is the case then you will need to purchase a new sim card.
You can purchase a replacement sim ‘1p mobile EE’ from here https://vanolarm.co.uk/product/vanolarm-sim/